Support
About RPS Learning Hub
Navigation
Dashboard
Account Settings
How do I change my password?
How do I update my profile?
Virtual Classrooms
BigBlueButton
Microsoft TeamseLearning
About RPS Learning Hub
The learning hub brings together learning innovation and technology with a renowned subject matter expert network. We provide comprehensive, flexible and agile development opportunities to meet the expectations of modern learners.
Contact
RPS.energytraininginfo@tetratech.comNavigation
Dashboard
Your Learning Hub Dashboard is where you will access all your learning content. From your enrolled courses, calendar events and upcoming courses.
Account Settings
Once logged into the Learning Hub, it will take you to your Dashboard. From here, in the right-hand corner, you will see your name displayed with a profile picture icon. Click on this and it will display a list of options as shown in the picture below.
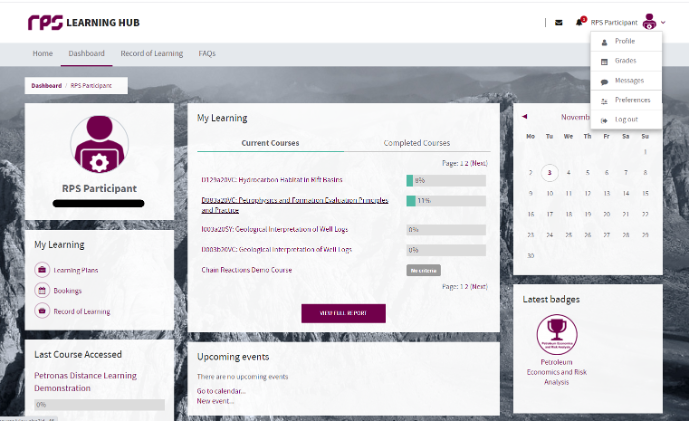
How do I reset my password?
Click on ‘Preferences’, and under ‘User Accounts’, click on the ‘Change Password’ option.
Here you will need to input your current password, your new password and reconfirmation of your new password. Once these fields are completed click on ‘Save Changes’.
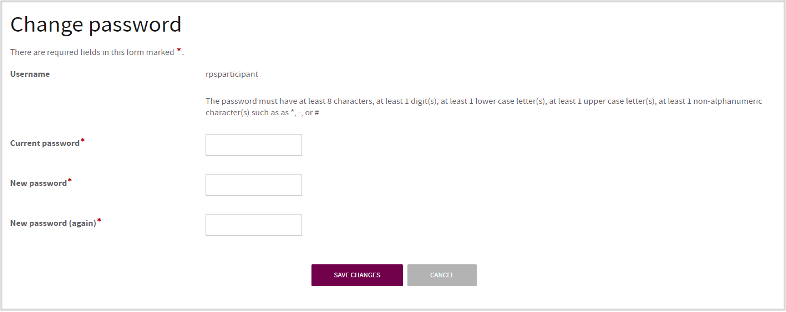
How do I update my profile?
Once logged into the Learning Hub, it will take you to your Dashboard. From here, on the right-hand corner, you will see your name displayed with a profile picture icon. Click on this and it will display a list of options.
Click on ‘Profile’, which will open your profile on the Learning Hub. Here you will find details like your email address, your location, the courses you are enrolled on, etc.
Under the ‘User Details’ wording, click on ‘Edit Profile’, where you can then amend various details. Those details with an asterisk by them are mandatory. You can upload a photo in this section if you so wish.
Virtual Classrooms
How do I join my course webinar session?
The webinars for your course will be run using Big Blue Button (BBB), a web based webinar conferencing service. In some cases, we may use Microsoft Teams or Zoom. These will be accessed via a link for each session which can be found on the main page of the course you are participating in.
For the best experience, it is recommended that you use one of the following browsers: Chrome, Edge Safari or Firefox. You may need to allow pop-ups and cookies for this page on your browser.
BigBlueButton
Please watch the following video for an overview of the capabilities of a BigBlueButton session.
Joining a BigBlueButton session
Once you click on the webinar link in the course page a new tab will open. When prompted about how you would like to join the audio, please choose ‘Microphone’. If your web browser asks for permission to access your microphone, please click on ‘Allow’. You will then be directed to perform an echo test, say a few words and confirm that you can hear those words by clicking on the ‘thumbs up’ symbol (i.e. Yes).
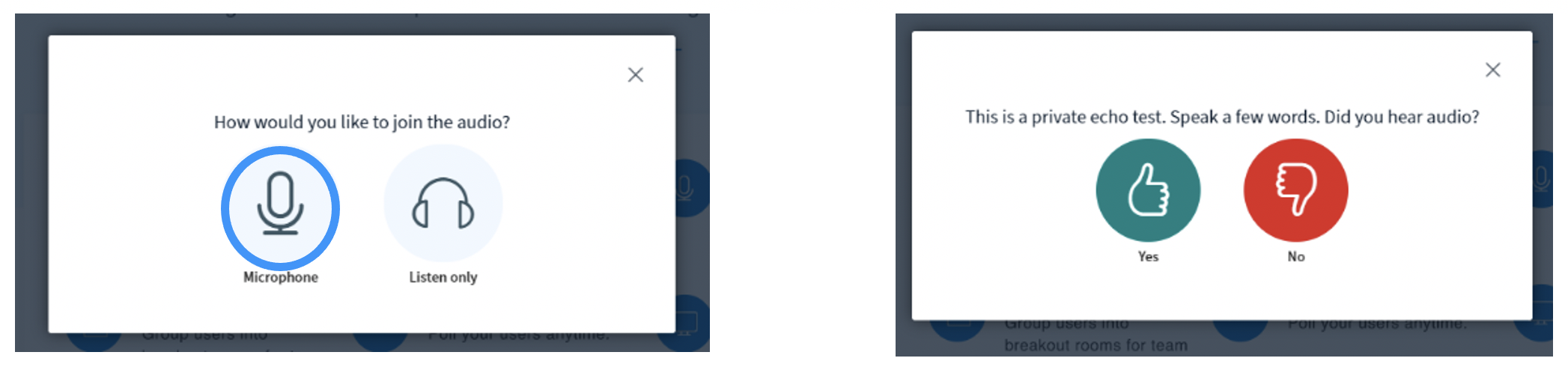
You will then join the webinar session. Your microphone will be on, but your webcam will automatically be turned off. At the first session, we encourage participants to turn their webcams on in order to introduce themselves to the tutor/s. Again, your web browser may ask permission to use your webcam, so please click ‘Allow’. This will bring up a pop-up box showing a view of yourself plus camera and quality options. Please amend if necessary, then click on ‘Start sharing’.
The webcam and microphone on/off symbols are located at the bottom of the screen. For the remainder of the session, we advise that your camera is off, and the microphone muted. You can use the chat feature to ask any questions or highlight if you have a problem. An RPS Course Facilitator will be on hand to assist.
Please also note that all webinar sessions are recorded.
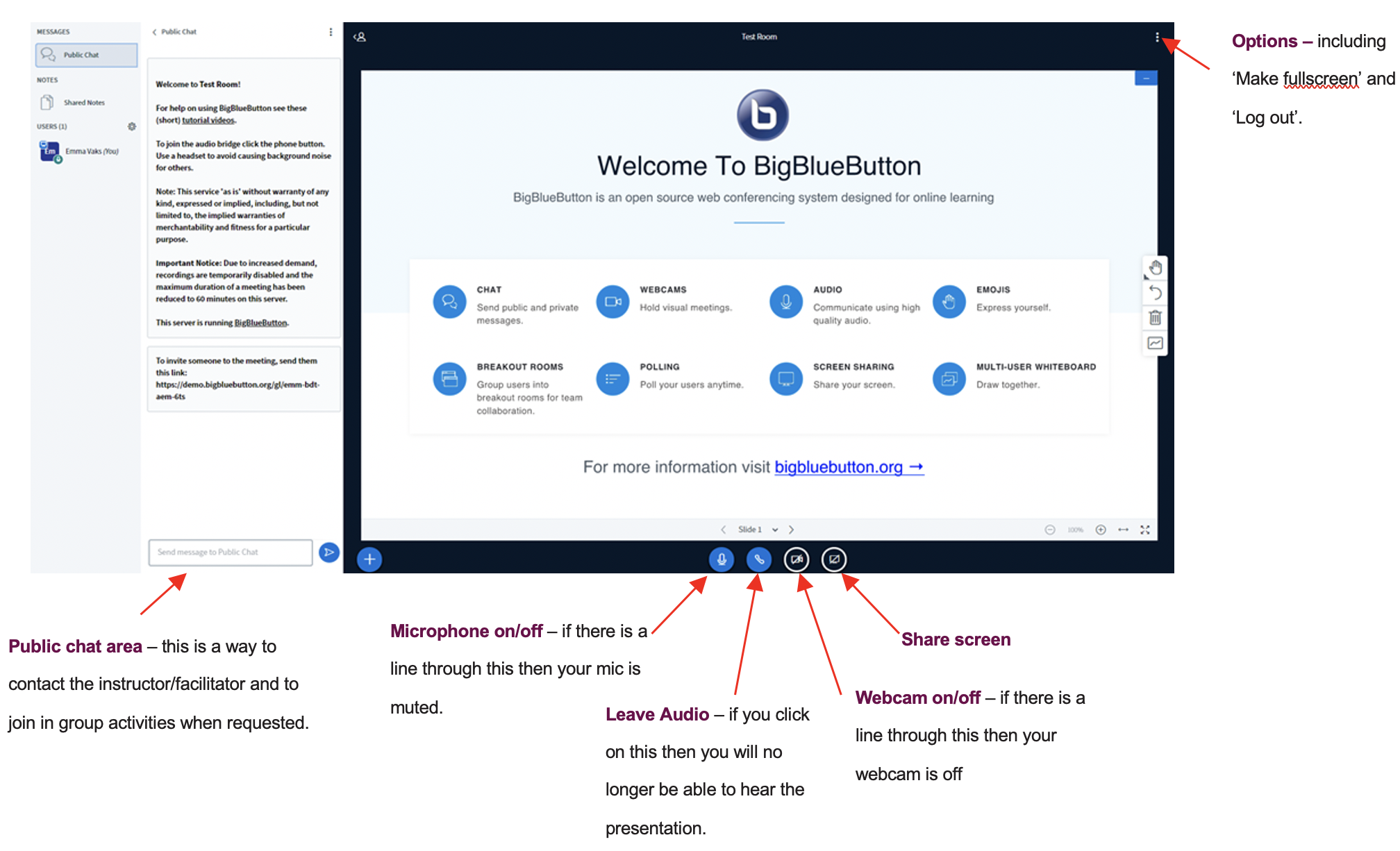
How do I join a breakout room?
If breakout rooms are used during your webinar session, then you will receive an invite to join the breakout room. Simply click on the ‘Join Session’ which will open another tab and take you to the breakout room area. You will be asked “How do you want to join the audio?” and click the microphone option. The breakout room will close once a) the time has run out (this would have been set by the Instructor/Facilitator) or b) the Instructor/Facilitator can close the breakout rooms. You will see a message stating that you have been logged out of the conference once the rooms have been closed; simply click on the tab where the original webinar session is taking place.
Sharing your screen
In some instances, instructors might include activities that require you to share your screen. In order to do this, you will need to click on the Screen icon which can be found at the bottom of your screen.
How do I leave a webinar session?
In order to leave a webinar session, please go to the top right corner of your screen where you will see three dots. Click on these and select ‘log out’. Alternatively, by closing the web page, this will also close the session.
Audio/Sound issues – should you experience any issues with your audio/sound then please review the following steps to ensure the correct set up:
- Ensure you have allowed your web browser permission to access your microphone; if this is required then a pop-up box will appear and you will need to click ‘Allow’.
- Please carry out the echo test. If you cannot hear yourself then click the ‘thumbs down’ symbol (i.e. No). Ensure the ‘Microphone’ and ‘Speaker’ source settings match those of your speaker settings on the PC taskbar, then click ‘Retry’.
Test
If you would like to test BigBlueButton on your computer before your live webinar session, use the link below which will take you to a private test session.
https://test.bigbluebutton.org/
Microsoft Teams
You will be advised in your joining instructions if your course will be using Microsoft Teams for your live webinar sessions.
Microsoft Teams can be accessed via a web browser or the desktop app. We highly recommend using the desktop app as some functionality is not available in the web browser version.
To download Microsoft Teams click here.
Joining a Microsoft Teams session
Once you click on the webinar link in the course page a new tab will open and you will be presented with the following screen.
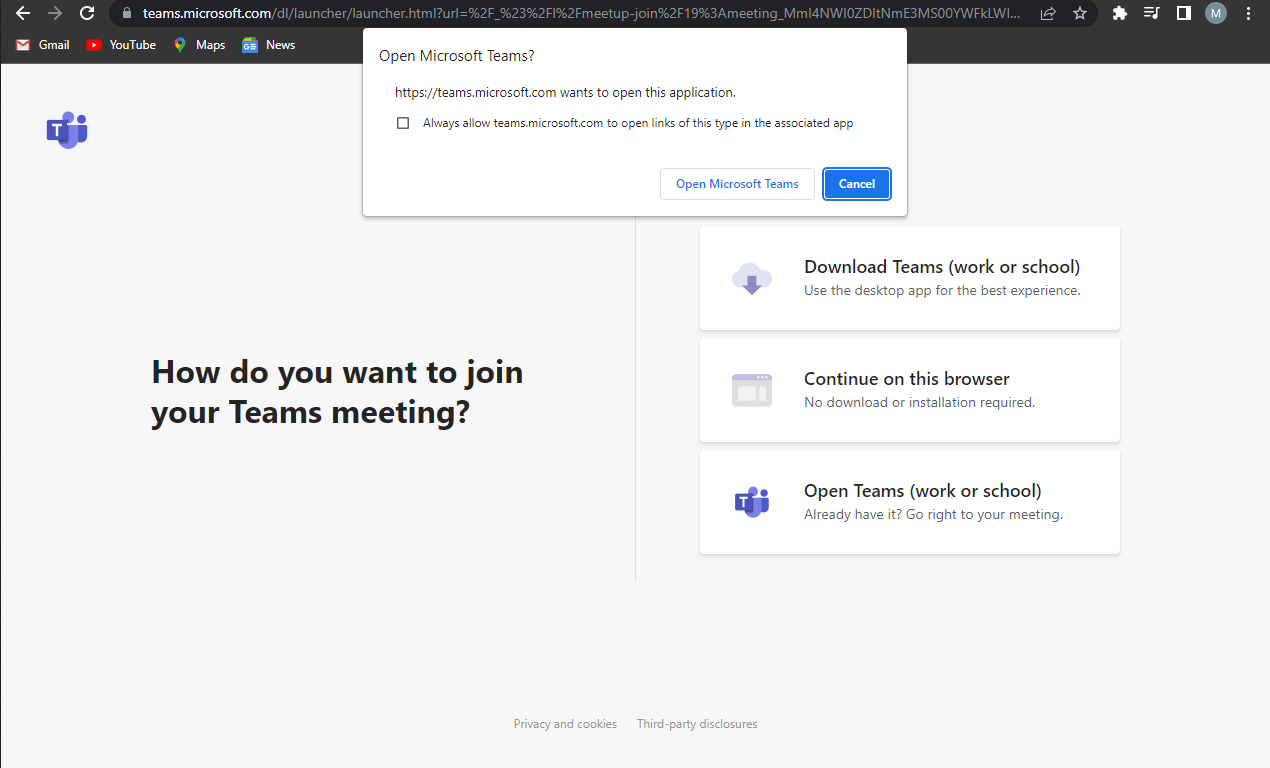
Click on 'Open Microsoft Teams' in the pop up.
Type your name in the field and click 'Join now'.
You can active your microphone and camera using the button under the name field.
Zoom
You will be advised in your joining instructions if your course will be using Zoom for your live webinar sessions.
Zoom can be accessed via a web browser or the desktop app. We highly recommend using the desktop app as some functionality is not available in the web browser version.
To download Zoom click here.
Joining a Zoom session
Once you click on the webinar link in the course page a new tab will open and you will be presented with the following screen.
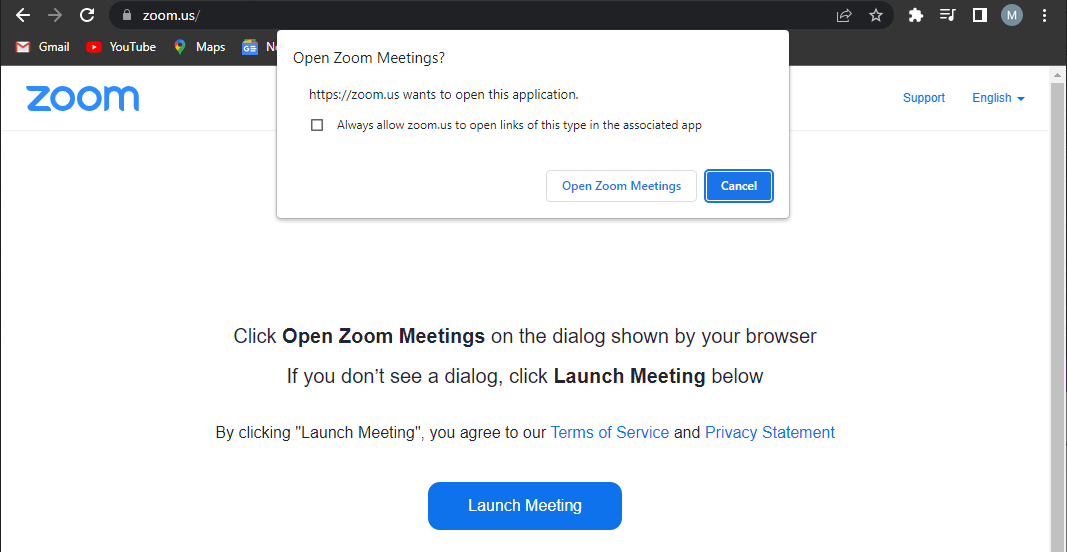
Click on 'Open Zoom Meetings' in the popup.
Type your name in the field and click 'Join meeting'.
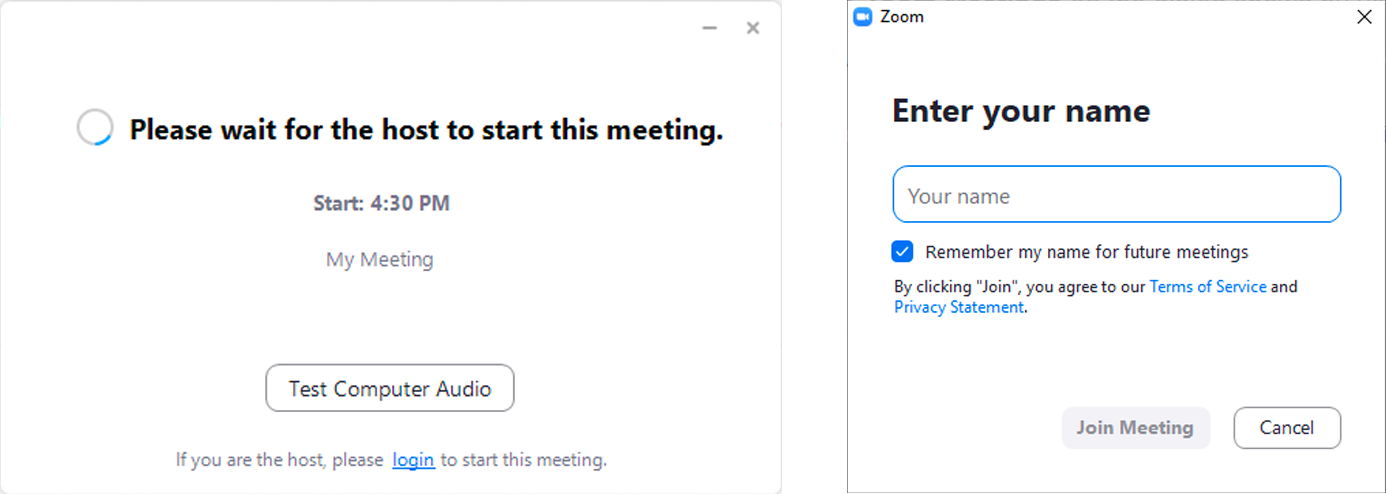
If the meeting has started you will automatically join the meeting. If the meeting has not started you will be placed in a lobby until we have started the meeting.
eLearning
Having trouble viewing courses on the Learning Hub?
If you are having trouble viewing any of the online courses please try the following steps below.
Update your browser
Please try updating your browser to the latest version. Alternatively, try another browser. Whilst this isn’t a solution, check to see whether the problem is specific to one particular browser.
Clear your browser cache and cookies
Clear your browser's cache and cookies. If unsure how to do this please search 'clear cache' and then your browser name.
Disable Add-ons and extensions
Try disabling all browser extensions, add-ons, etc. Certain extensions can interfere with your browser’s regular performance and most online material will not have been tested with your specific extension in mind.
Video content keeps buffering
If the video in the course is continually buffering it is most likely caused by a slow internet connection.
It is recommended that you have a consistent speed of 5 Mbps. You can test your connection speed at https://www.speedtest.net. Please be aware that some ISPs (Internet Service Providers) perform better in the test than in real world scenarios.
To improve your network performance, close all other downloads and check that software on your computer (like Windows or your virus guard) isn’t currently being updated.
Further support
If you require further support please contact us at RPS.energytraininginfo@tetratech.com